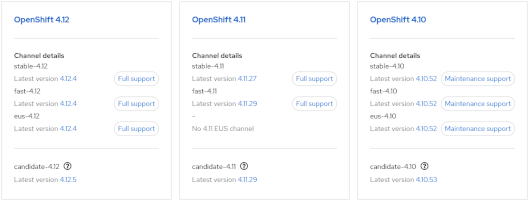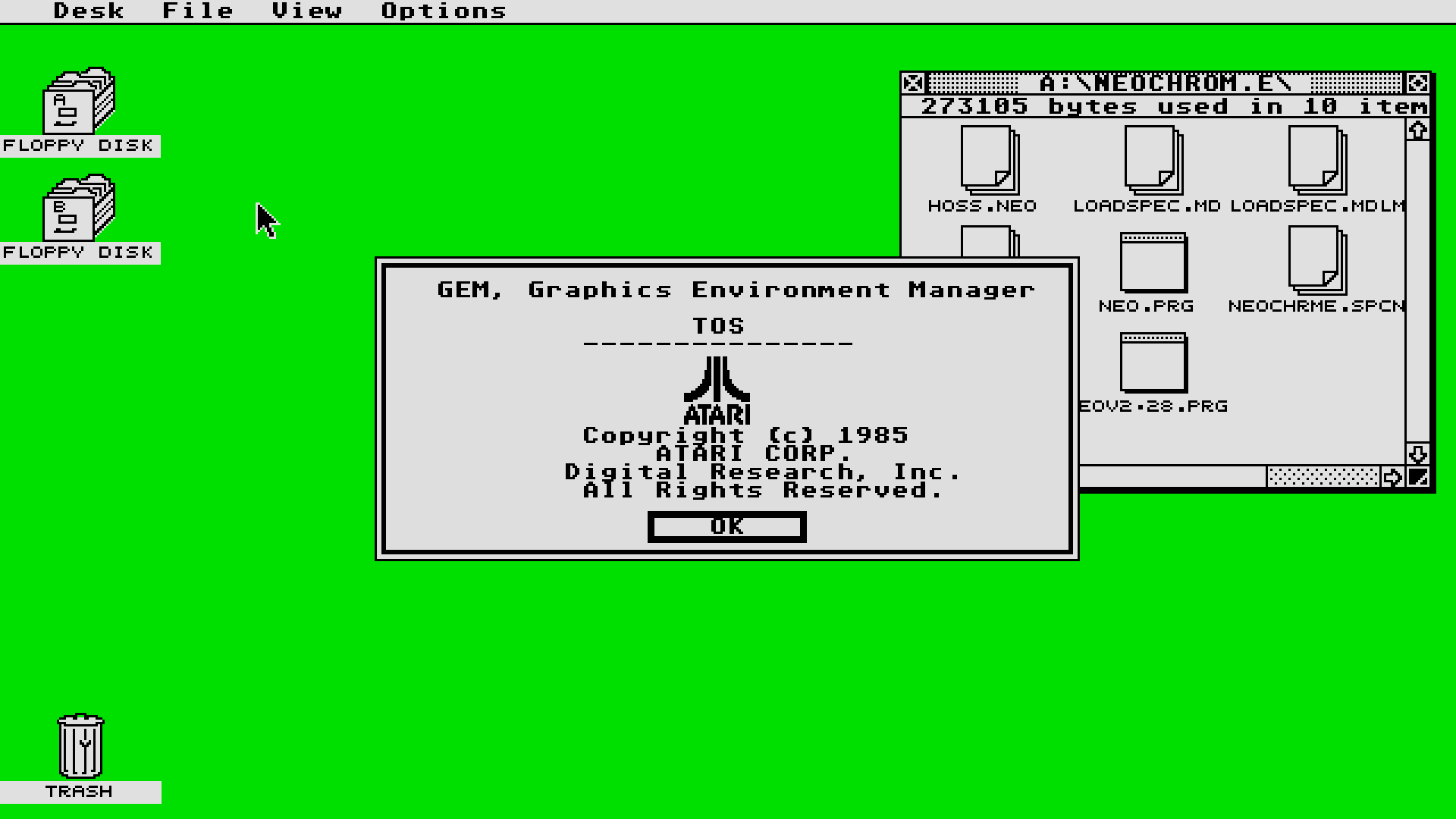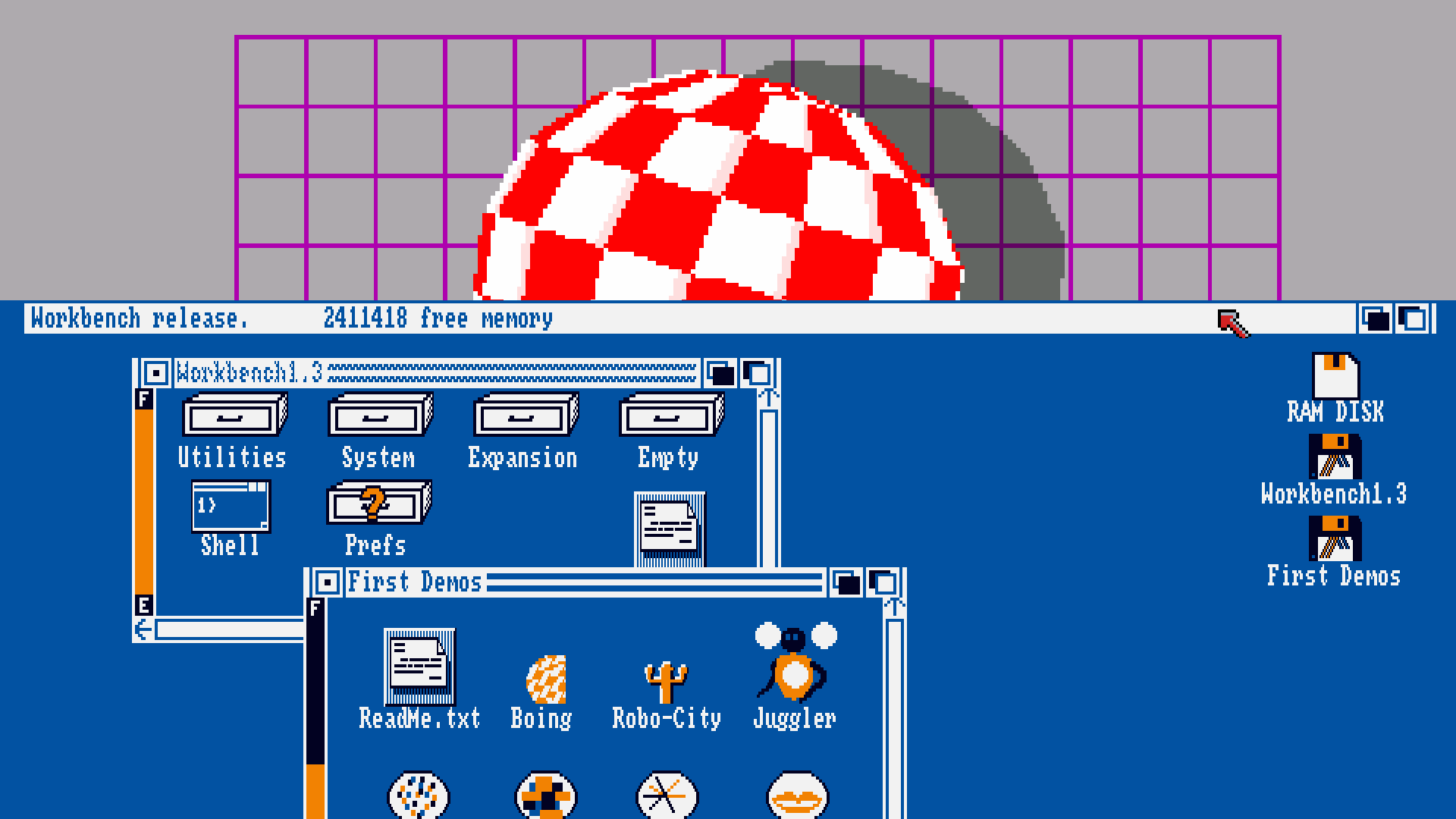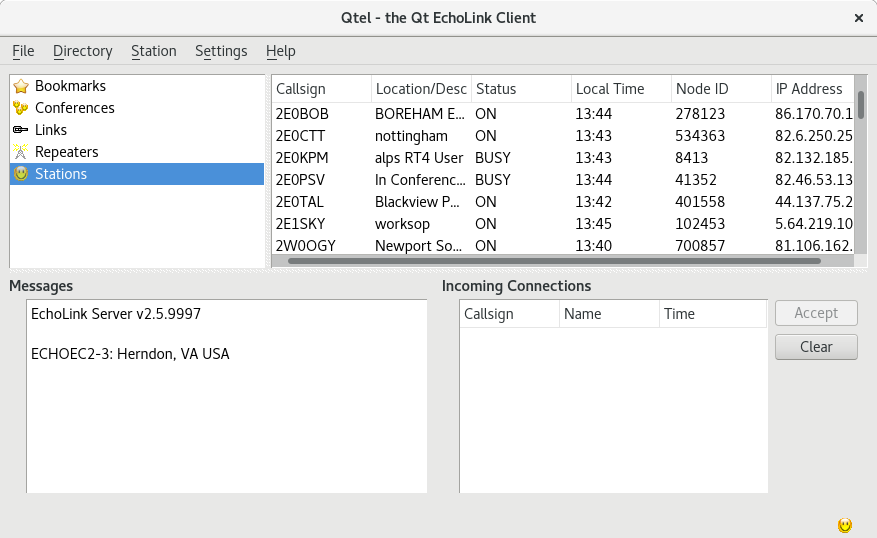Discover how to leverage the power of kcli and libvirt to rapidly deploy a full OpenShift cluster in under 30 minutes, cutting through the complexity often associated with OpenShift installations.
Prerequisites
Server with 8+ cores, minimum of 64GB RAM (96+ for >1 worker node)
Fast IO
– dedicated NVMe libvirt storage or
– NVMe LVMCache fronting HDD (surprisingly effective!)
OS installed (tested with CentOS Stream 8)
Packages libvirt + git installed
Pull-secret (store in openshift_pull.json) obtained from https://cloud.redhat.com/openshift/install/pull-secret
Install kcli
[steve@shift ~]$ git clone https://github.com/karmab/kcli.git [steve@shift ~]$ cd kcli; ./install.sh
Configure parameters.yml
(see https://kcli.readthedocs.io/en/latest/#deploying-kubernetes-openshift-clusters)
example:-
[steve@shift ~]$ cat parameters.yml cluster: shift413 domain: shift.local version: stable tag: '4.13' ctlplanes: 3 workers:3 ctlplane_memory:16384 worker_memory:16384 ctlplane_numcpus: 8 worker_numcpus: 4
Note 1: To deploy Single Node Openshift (SNO) set ctlplanes to 1 and workers to 0.
Note 2: Even a fast Xeon with NVMe storage may have difficulty deploying more than 3 workers before the installer times out.
An RFE exists to make the timeout configurable, see:
https://access.redhat.com/solutions/6379571
https://issues.redhat.com/browse/RFE-2512
Deploy cluster
[steve@shift ~]$ kcli create kube openshift --paramfile parameters.yml $cluster
Note: openshift_pull.json and parameters.yml should be in your current working directory, or adjust above as required
Monitor Progress
If you wish to monitor progress, find IP of bootsrap node:-
[steve@shift ~]$ virsh net-dhcp-leases default Expiry Time MAC address Protocol IP address Hostname Client ID or DUID --------------------------------------------------------------------------------------------------------------------- 2023-07-19 15:48:02 52:54:00:08:41:71 ipv4 192.168.122.103/24 ocp413-ctlplane-0 01:52:54:00:08:41:71 2023-07-19 15:48:02 52:54:00:10:2a:9d ipv4 192.168.122.100/24 ocp413-ctlplane-1 01:52:54:00:10:2a:9d 2023-07-19 15:46:30 52:54:00:2b:98:2a ipv4 192.168.122.211/24 ocp413-bootstrap 01:52:54:00:2b:98:2a 2023-07-19 15:48:03 52:54:00:aa:d7:02 ipv4 192.168.122.48/24 ocp413-ctlplane-2 01:52:54:00:aa:d7:02
then ssh to bootstrap node as core user and follow instructions:-
[steve@shift ~]# ssh core@192.168.122.231 journalctl -b -f -u release-image.service -u bootkube.service
Once cluster is deployed you'll receive the following message:- INFO Waiting up to 40m0s (until 3:42PM) for the cluster at https://api.ocp413.lab.local:6443 to initialize... INFO Checking to see if there is a route at openshift-console/console... INFO Install complete! INFO To access the cluster as the system:admin user when using 'oc', run 'export KUBECONFIG=/root/.kcli/clusters/ocp413/auth/kubeconfig' INFO Access the OpenShift web-console here: https://console-openshift-console.apps.ocp413.lab.local INFO Login to the console with user: "kubeadmin", and password: "qTT5W-F5Cjz-BIPx2-KWXQx" INFO Time elapsed: 16m18s Deleting ocp413-bootstrap
Note: Whilst the above credentials can be found later, it’s worthwhile making a note of the above. I save to a text file on the host.
Confirm Status
[root@shift ~]# export KUBECONFIG=/root/.kcli/clusters/ocp413/auth/kubeconfig [root@lab ~]# oc status In project default on server https://api.ocp413.lab.local:6443 svc/openshift - kubernetes.default.svc.cluster.local svc/kubernetes - 172.30.0.1:443 -> 6443 View details with 'oc describe <resource>/<name>' or list resources with 'oc get all'. [root@shift ~]# oc get nodes NAME STATUS ROLES AGE VERSION ocp413-ctlplane-0.lab.local Ready control-plane,master 68m v1.26.5+7d22122 ocp413-ctlplane-1.lab.local Ready control-plane,master 68m v1.26.5+7d22122 ocp413-ctlplane-2.lab.local Ready control-plane,master 68m v1.26.5+7d22122 ocp413-worker-0.lab.local Ready worker 51m v1.26.5+7d22122 ocp413-worker-1.lab.local Ready worker 51m v1.26.5+7d22122 ocp413-worker-2.lab.local Ready worker 52m v1.26.5+7d22122 [root@shift ~]# oc get clusterversion NAME VERSION AVAILABLE PROGRESSING SINCE STATUS version 4.13.4 True False 42m Cluster version is 4.13.4
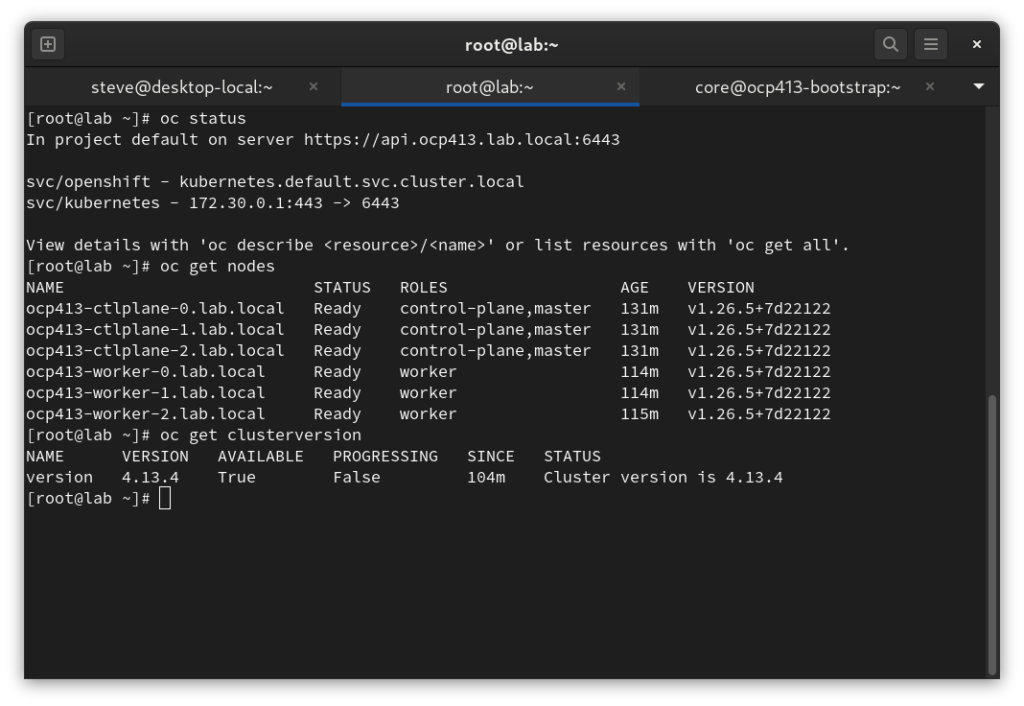
And logging in via https://console-openshift-console.apps.ocp413.lab.local/
Note: If the cluster is not installed on your workstation, it’s may be easier to install a browser on the server then forward X connections, rather than maintaining a local hosts file or modifying local DNS to catch and resolve local cluster queries:
ssh -X user@server

Success \o/
For detailed kcli documentation see: https://kcli.readthedocs.io/en/latest/